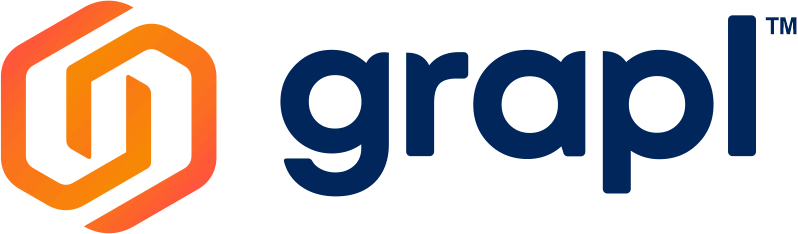Hi! How can we help you?
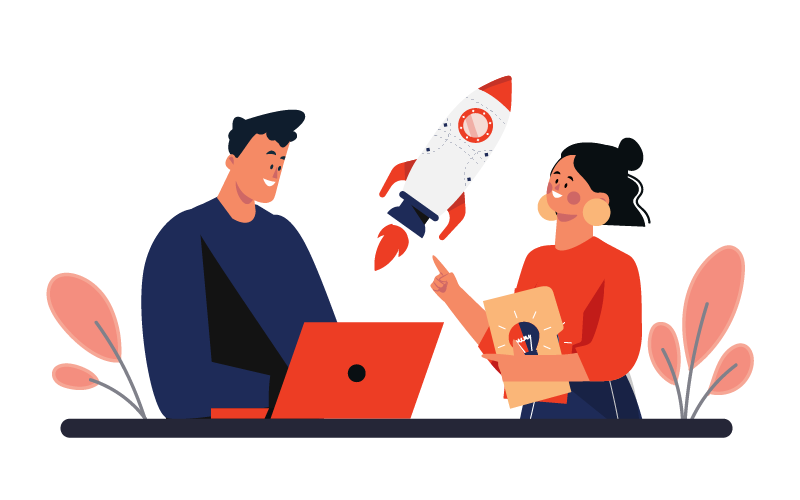
Getting Started
Browse our in-depth guides to help you get started.
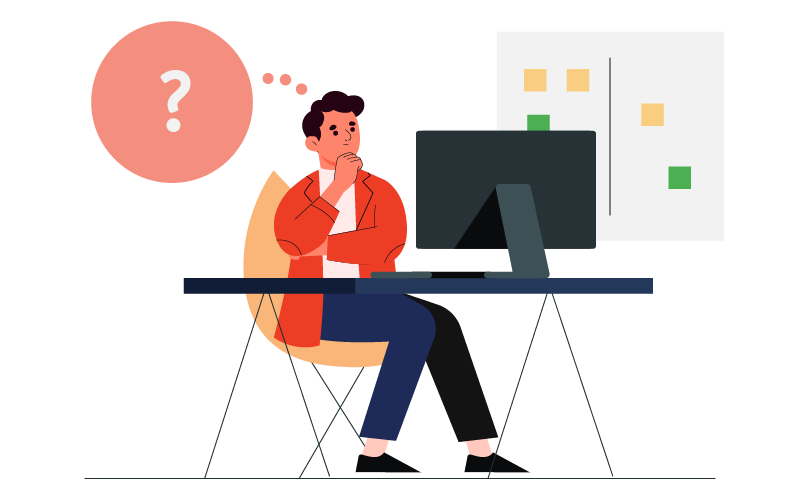
Using Grapl
Learn more about how to manage your Grapl account.
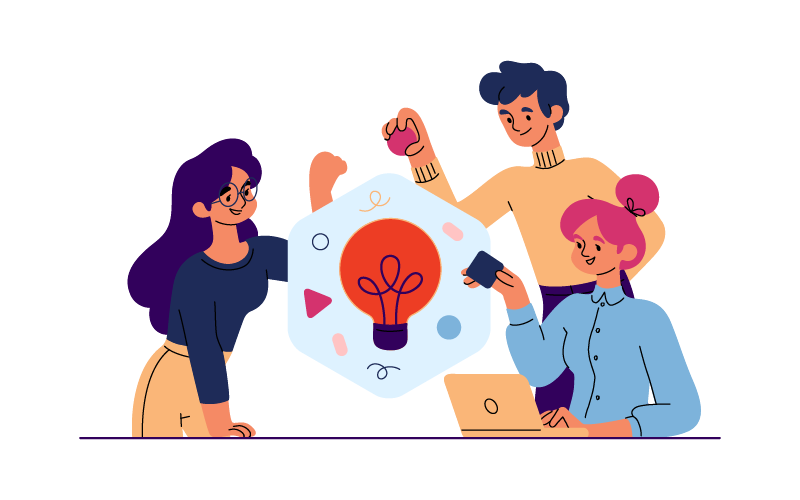
Tools & Integrations
Collaborate using your tools & integrations.
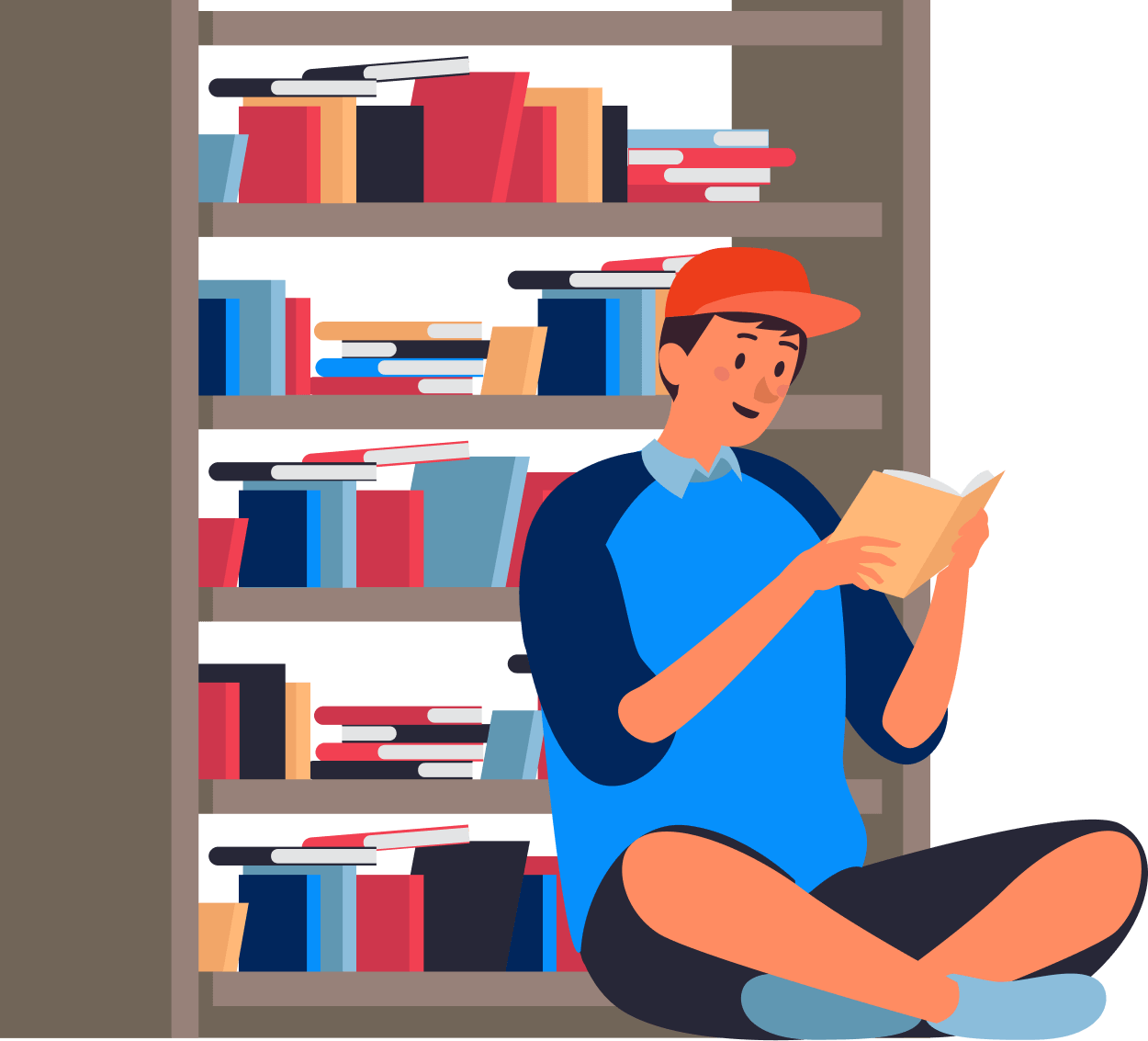
Tutorials
Learning Grapl: tutorials, videos and how to improve your collaboration
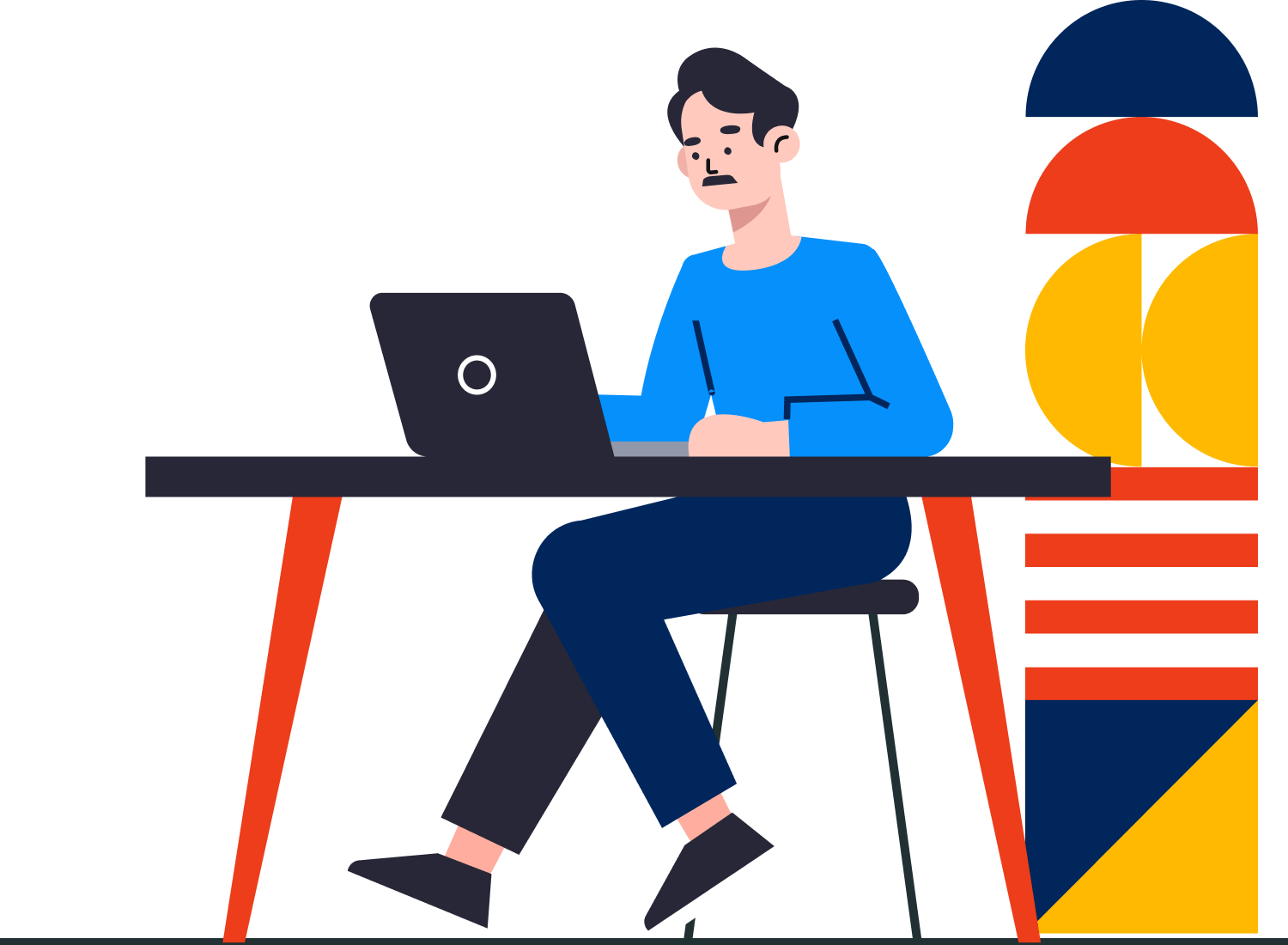
Organization
Learn how to manage your Organization using Grapl Admin portal.
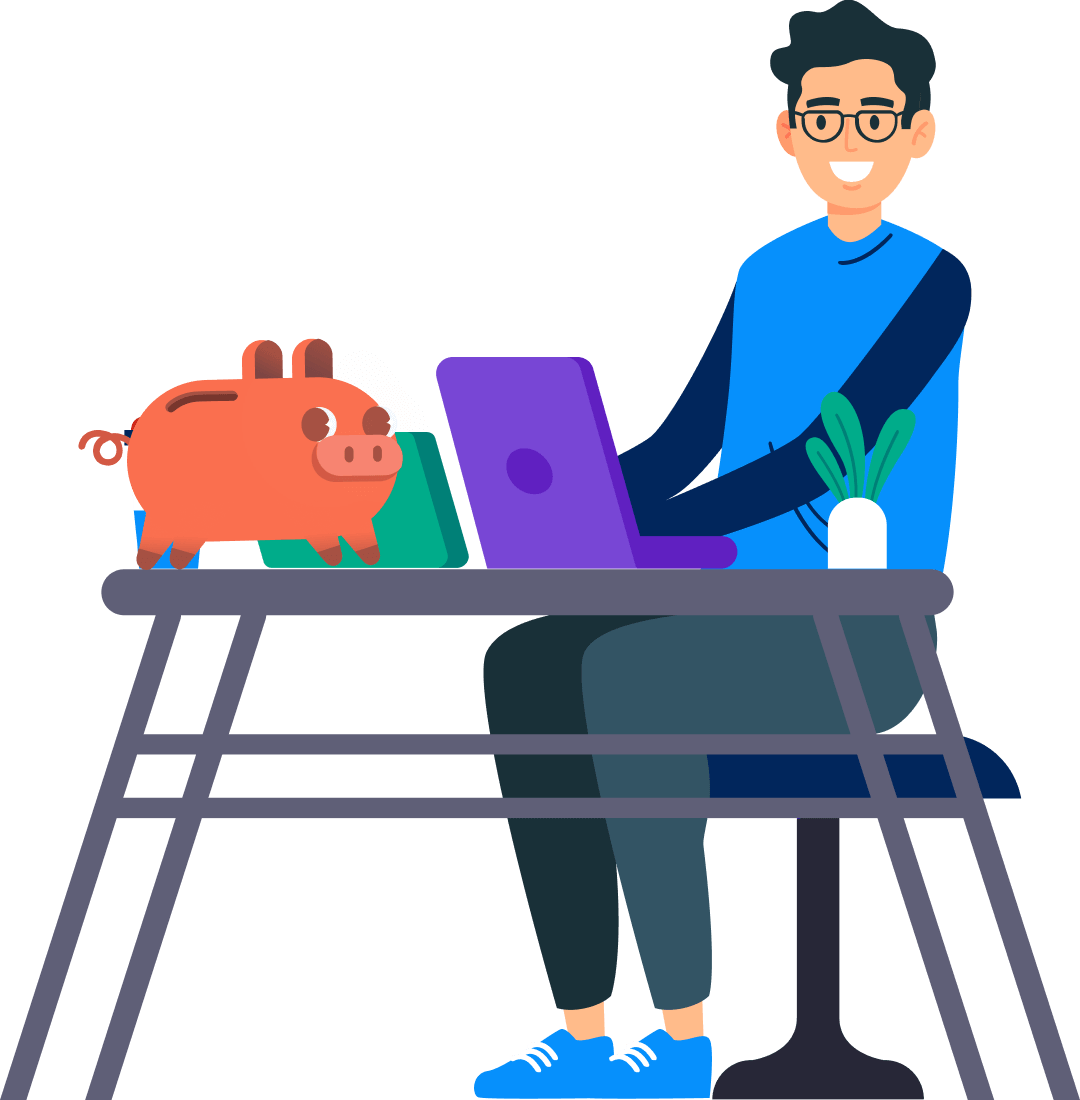
Account & Billing
Find answers to frequently asked billing questions.
General Inquiries
New around here? Learn with the basics.
User Settings
Room Settings
Tools
General Inquiries
New around here? Learn with the basics.
What is Grapl?
Grapl is a persistent collaboration platform that clones your physical workspace in the virtual world to help our customers be more productive remotely than they are when they come into the office.
Which browser should I use with Grapl?
- Chrome version 90 or above in the upper left corner (download the latest version).
- Safari version 15.4 icon (update through app store).
How do I record a Grapl meeting?
To record a meeting, before you start a meeting, click on your Room Settings button in the upper right corner of the workspace and make sure that the “Record Meeting” check box is checked. Click Save and your meeting will be recorded. You can not make this change once a meeting has started. Your recording will be available in Time Travel once it has finished processing.
How do I know if I have the latest version of Grapl?
To check your version of Grapl, click on your User Settings and you will see it in the lower left corner of the dropdown window. (Example: v1.0.0)
How do I use Time Travel?
A calendar will open in a separate browser tab. Click on the date you want to review, and you will see your Time Travel dashboard open.
When I try to link my Google account, why do I get a message saying, “Google hasn’t verified this app”?
The Google Drive integration with Grapl is currently in Beta mode but is perfectly safe. When you get this warning, click on “Advanced”, click on “Go to grapl.it (Unsafe)”, Choose which Google account you want to connect, Click the check box that says “See, edit, create, and delete all of your Google Drive files.” Click “Continue”, and your Google Drive will now be synched with the Google Drive Sync in Grapl. If you want to disconnect your Google Drive or switch to a different account, click on your “User Settings” in the upper right corner of the workspace, click on “Integrations” and then click “Remove” next to the Google Drive logo.
How can I leave a meeting?
A warning message might prompt when you exit a meeting in doing this. Please proceed on closing the tab and don’t worry – Grapl has already saved your work.
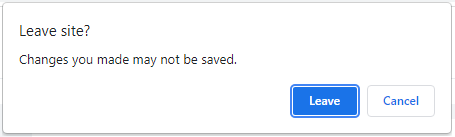
User Settings
New around here? Learn with the basics.
How do I change my password?
Click on ”User Settings in the upper right corner of the workspace, click on “Update Profile” then “Change Password”
How do I disconnect my Google Drive or change accounts?
If you want to disconnect your Google Drive or switch to a different account, click on your “User Settings” in the upper right corner of the workspace, click on “Integrations” and then click “Remove” next to the Google Drive logo.
How do I disconnect my Dropbox or change accounts?
If you want to disconnect your Dropbox or switch to a different account, click on your “User Settings” in the upper right corner of the workspace, click on “Integrations” and then click “Remove” next to the Dropbox logo.
How do I upgrade my Grapl plan?
To upgrade your plan, please email info@grapl.it
How do I logout of Grapl?
To logout of Grapl,
- Click on your User Settings in the upper right corner of the workspace and click on Logout or;
- Go to sidebar then click the logout beside the Grapl logo
Room Settings
New around here? Learn with the basics.
How do I change from Light to Dark theme?
Click on the Room Settings icon (the gear) and choose “Dark” next to “Color Scheme” then click “Save”.
How do I change my Audio and Video Sources?
When starting and joining meeting,click “Audio and Video Sources” then select in dropdown arrow next to “Microphone” or “Video Source”.
How do I make my Room private?
Click on the Room Settings icon (the gear) and uncheck the box next to “Public Room” then click “Save.”
Is there a Password Protection option for a Room?
Yes. Click on the Room Settings icon (the gear) and make sure the “Public Room” box is checked. Then click on “Create Password” and click “Save”.
Is there a Knock option for a Room?
Yes. Click on the Room Settings icon (the gear) and uncheck the “Public Room” box and make sure the “Allow Knocking” is checked” and click ”Save”.
Can Record meetings?
Yes. Click on the Room Settings icon (the gear) and check the box next to “Record Meeting” and click “Save”. This can only be done before you start a meeting.
Can I Transcribe meetings?
Yes. Click on the Room Settings icon (the gear) and check the box next to Transcribe Meeting and click “Save”.
How do I invite people to my Rooms?
There are 3 ways to invite people to your room
- Click on the “Invite Users” icon in the upper right corner and invite using their email address
- Cut and paste the meeting room URL into an email, meeting invite or Slack
- Use the Slack/Grapl integration and click the “Invite” button next to the slack user or channel
How do I Join a meeting that is in progress?
To join a meeting that is already in progress once you are in the room, click on the orange button in the upper right corner that says, “Join Meeting”. Once the camera comes on, click the “Join Now” button. You can also adjust your audio and video settings by clicking on the link that says “Audio and Video Sources”
How do I review a meeting that has been previously recorded?
To review any recorded meeting, any transcriptions and, discover which Syncs were used during the session, click on the Time Travel button in the upper right corner (88 icon). Once the calendar comes up, you will see days with different color dots. Those dots show that a room was used and represents what happened in the room.
Gray = Transcription
Orange = Recording
Blue = Tools & Syncs
Click on the date you want to review, and a dashboard will open. A scrolling sidebar on the left side of the screen will show all of the transcriptions, recordings, and Tools & Syncs used during that day. You can click on any of these to review what happened in the room, watch a meeting recording, or read the transcription.
Room Sidebar
New around here? Learn with the basics.
How do I organize my Rooms into various Spaces?
When you access the Rooms Sidebar by clicking on the hamburger icon (3 lines) in the upper left corner of the workspace, you can create additional Spaces by clicking on the folder icon to the right of ”Spaces”. Once a Space is created, you can either drag existing rooms into a space or you can create a new Room that is already inside of a Space by clicking on the “+” to the right of the Space.
How do I create a new Room?
There are two ways to create a new Room in Grapl. Click on the hamburger icon (3 lines) in the upper left corner:
- Choose “New Room” at the bottom of the Rooms Sidebar
- Click the “+” icon next to an existing Space. This Room will automatically be placed in that Space.
How do I join someone else’s Room?
There are two ways to join someone else’s room. Click on the hamburger icon (3 lines) in the upper left corner to open the Rooms Sidebar:
- Click on “Join Room” at the bottom of the sidebar.
- If you know the Room URL or have the URL in an invite or email, simply click on the Room URL or paste the Room URL into a Chrome browser.
How do I set the Room’s icon?
Click on the hamburger icon (3 lines) in the upper left corner to open the Rooms Sidebar and click on “Set Room Icon”. You will be able to upload an image to more easily identify the room.
How do I remove a room?
Open the Rooms Sidebar then click the more options(3 dots) beside your room then select “Remove Room”. Remove rooms will only display for the rooms you’ve joined.
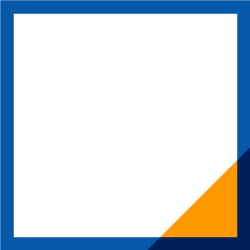
Notes
New around here? Learn with the basics.
How do I make a private Note, public?
If you have a private note that you want to make public, simply click on the 3 dots in the upper right corner of the Notes tool and click on “Mark as Public”. Once a note is public, it can not be made private.
How do I make a public Note, private?
You can not turn a Public Note into a Private Note. You can only turn a Private Note into a Public Note.
How many Notes can I have in each Room?
You can have as many notes in a Room as you want.
How do I delete or remove a note?
To remove or delete a note, open the note and click on the 3 dots in the upper right corner of the Notes sync and click “Remove note”.
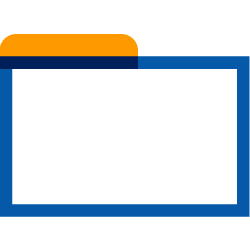
Files
New around here? Learn with the basics.
What kinds of files can I add to the Files tool?
You can add PDF, Image Files, Word, Excel, PowerPoint, MP4, ZIP Files
How do I upload a file to the Files tool?
To upload a file to the Files tool, you can either drag and drop the file into the Files sync or you can click the “Upload Files” icon on the right side of the Files tool.
How do I remove a file from the Files tool?
To remove a file from the Files tool, single click on the file that you want to remove and then click the trashcan icon on the right side of the Files tool.
How do I use folders in the Files tool?
To use folders, create a folder by clicking on the “New Folder” icon. Once you have created a folder, click on the file you want to move into the folder and then click on the “Move” icon. Choose the folder you want to move the file into and click “Move Here”.
How do I save Google Documents?
Currently, you can use the Links sync to store the URL for any Google Document. We will be adding a place for Google Documents in the Files sync soon.
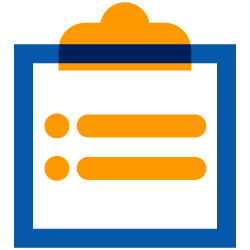
Tasks
New around here? Learn with the basics.
How do I assign a task to a Room Participant?
Once you have created a Task Group, you can add Tasks within the Group. To assign a task to someone while you are creating the Task, click on the + in the upper right corner on the “Assign” icon and choose one of the meeting participants to assign the task to. You can only assign a task to someone who has a Grapl account. Guest Users can not be assigned a task. If you only want to assign a task to someone else and not yourself as well, click on your own user icon and click the “x” to unassign the task to you.
How do I assign a task to someone who is not a Room Participant?
You can only assign tasks to Room participants and those participants must have a Grapl account. You can not assign a task to a Guest User. If you only want to assign a task to someone else and not yourself as well, click on your own user icon and click the “x” to unassign the task to you.
If I do not assign a task to someone, who is it assigned to?
All tasks default to the person creating the task. If you only want to assign a task to someone else and not yourself as well, click on your own user icon and click the “x” to unassign the task to you.
If I assign a task to someone, how do I unassign it to me?
If you only want to assign a task to someone else and not yourself as well, click on your own user icon and click the “x” to unassign the task to you.
Can I add an attachment to a task?
Yes. To add an attachment to a task, click on the “Add” button at the bottom of the task window.
How is someone reminded of a task?
Task reminders are delivered via email as well as in app in the “Notifications” icon at the top that looks like a bell.
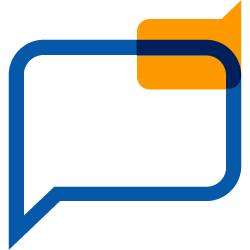
Chat
New around here? Learn with the basics.
How do I direct chat with a meeting participant?
You can send a message to another meeting participant by using the @ function and then choosing their name from the dropdown list of participants. However, all chats are currently public. We will be adding private direct chats to Grapl, soon.
Does the @ function work to direct message another participant?
Yes. You can send a message to another meeting participant by using the @ function and then choosing their name from the dropdown list of participants. However, all chats are currently public. We will be adding private direct chats to Grapl, soon.
Can I do a private chat?
No. All chats are private even if you direct message another participant by using the @ function. We will be adding private direct chats to Grapl, soon.
Can I use GIFs in Chat?
Yes. Use the attach function to attach any file including GIFs.
Can I attach files to Chat?
Yes. Use the attach function to attach any file including GIFs.
General Inquiries
New around here? Learn with the basics.
What is Grapl?
Grapl is a persistent collaboration platform that clones your physical workspace in the virtual world to help our customers be more productive remotely than they are when they come into the office.
Which browser should I use with Grapl?
- Chrome version 90 or above in the upper left corner (download the latest version).
- Safari version 15.4 icon (update through app store).
How do I record a Grapl meeting?
To record a meeting, before you start a meeting, click on your Room Settings button in the upper right corner of the workspace and make sure that the “Record Meeting” check box is checked. Click Save and your meeting will be recorded. You can not make this change once a meeting has started. Your recording will be available in Time Travel once it has finished processing.
How do I know if I have the latest version of Grapl?
To check your version of Grapl, click on your User Settings and you will see it in the lower left corner of the dropdown window. (Example: v1.0.0)
How do I use Time Travel?
A calendar will open in a separate browser tab. Click on the date you want to review, and you will see your Time Travel dashboard open.
When I try to link my Google account, why do I get a message saying, “Google hasn’t verified this app”?
The Google Drive integration with Grapl is currently in Beta mode but is perfectly safe. When you get this warning, click on “Advanced”, click on “Go to grapl.it (Unsafe)”, Choose which Google account you want to connect, Click the check box that says “See, edit, create, and delete all of your Google Drive files.” Click “Continue”, and your Google Drive will now be synched with the Google Drive Sync in Grapl. If you want to disconnect your Google Drive or switch to a different account, click on your “User Settings” in the upper right corner of the workspace, click on “Integrations” and then click “Remove” next to the Google Drive logo.
How can I leave a meeting?
A warning message might prompt when you exit a meeting in doing this. Please proceed on closing the tab and don’t worry – Grapl has already saved your work.
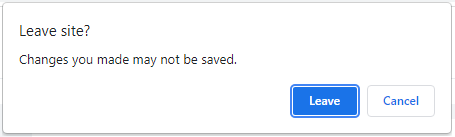
User Settings
New around here? Learn with the basics.
How do I change my password?
Click on ”User Settings in the upper right corner of the workspace, click on “Update Profile” then “Change Password”
How do I disconnect my Google Drive or change accounts?
If you want to disconnect your Google Drive or switch to a different account, click on your “User Settings” in the upper right corner of the workspace, click on “Integrations” and then click “Remove” next to the Google Drive logo.
How do I disconnect my Dropbox or change accounts?
If you want to disconnect your Dropbox or switch to a different account, click on your “User Settings” in the upper right corner of the workspace, click on “Integrations” and then click “Remove” next to the Dropbox logo.
How do I upgrade my Grapl plan?
To upgrade your plan, please email info@grapl.it
How do I logout of Grapl?
To logout of Grapl,
- Click on your User Settings in the upper right corner of the workspace and click on Logout or;
- Go to sidebar then click the logout beside the Grapl logo
Room Settings
New around here? Learn with the basics.
How do I change from Light to Dark theme?
Click on the Room Settings icon (the gear) and choose “Dark” next to “Color Scheme” then click “Save”.
How do I change my Audio and Video Sources?
When starting and joining meeting,click “Audio and Video Sources” then select in dropdown arrow next to “Microphone” or “Video Source”.
How do I make my Room private?
Click on the Room Settings icon (the gear) and uncheck the box next to “Public Room” then click “Save.”
Is there a Password Protection option for a Room?
Yes. Click on the Room Settings icon (the gear) and make sure the “Public Room” box is checked. Then click on “Create Password” and click “Save”.
Is there a Knock option for a Room?
Yes. Click on the Room Settings icon (the gear) and uncheck the “Public Room” box and make sure the “Allow Knocking” is checked” and click ”Save”.
Can Record meetings?
Yes. Click on the Room Settings icon (the gear) and check the box next to “Record Meeting” and click “Save”. This can only be done before you start a meeting.
Can I Transcribe meetings?
Yes. Click on the Room Settings icon (the gear) and check the box next to Transcribe Meeting and click “Save”.
How do I invite people to my Rooms?
There are 3 ways to invite people to your room
- Click on the “Invite Users” icon in the upper right corner and invite using their email address
- Cut and paste the meeting room URL into an email, meeting invite or Slack
- Use the Slack/Grapl integration and click the “Invite” button next to the slack user or channel
How do I Join a meeting that is in progress?
To join a meeting that is already in progress once you are in the room, click on the orange button in the upper right corner that says, “Join Meeting”. Once the camera comes on, click the “Join Now” button. You can also adjust your audio and video settings by clicking on the link that says “Audio and Video Sources”
How do I review a meeting that has been previously recorded?
To review any recorded meeting, any transcriptions and, discover which Syncs were used during the session, click on the Time Travel button in the upper right corner (88 icon). Once the calendar comes up, you will see days with different color dots. Those dots show that a room was used and represents what happened in the room.
Gray = Transcription
Orange = Recording
Blue = Tools & Syncs
Click on the date you want to review, and a dashboard will open. A scrolling sidebar on the left side of the screen will show all of the transcriptions, recordings, and Tools & Syncs used during that day. You can click on any of these to review what happened in the room, watch a meeting recording, or read the transcription.
Room Sidebar
New around here? Learn with the basics.
How do I organize my Rooms into various Spaces?
When you access the Rooms Sidebar by clicking on the hamburger icon (3 lines) in the upper left corner of the workspace, you can create additional Spaces by clicking on the folder icon to the right of ”Spaces”. Once a Space is created, you can either drag existing rooms into a space or you can create a new Room that is already inside of a Space by clicking on the “+” to the right of the Space.
How do I create a new Room?
There are two ways to create a new Room in Grapl. Click on the hamburger icon (3 lines) in the upper left corner:
- Choose “New Room” at the bottom of the Rooms Sidebar
- Click the “+” icon next to an existing Space. This Room will automatically be placed in that Space.
How do I join someone else’s Room?
There are two ways to join someone else’s room. Click on the hamburger icon (3 lines) in the upper left corner to open the Rooms Sidebar:
- Click on “Join Room” at the bottom of the sidebar.
- If you know the Room URL or have the URL in an invite or email, simply click on the Room URL or paste the Room URL into a Chrome browser.
How do I set the Room’s icon?
Click on the hamburger icon (3 lines) in the upper left corner to open the Rooms Sidebar and click on “Set Room Icon”. You will be able to upload an image to more easily identify the room.
How do I remove a room?
Open the Rooms Sidebar then click the more options(3 dots) beside your room then select “Remove Room”. Remove rooms will only display for the rooms you’ve joined.
Tools
New around here? Learn with the basics.
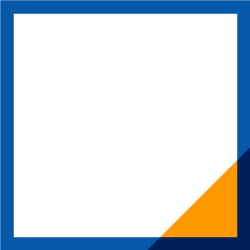
Notes
New around here? Learn with the basics.
How do I make a private Note, public?
If you have a private note that you want to make public, simply click on the 3 dots in the upper right corner of the Notes tool and click on “Mark as Public”. Once a note is public, it can not be made private.
How do I make a public Note, private?
You can not turn a Public Note into a Private Note. You can only turn a Private Note into a Public Note.
How many Notes can I have in each Room?
You can have as many notes in a Room as you want.
How do I delete or remove a note?
To remove or delete a note, open the note and click on the 3 dots in the upper right corner of the Notes sync and click “Remove note”.
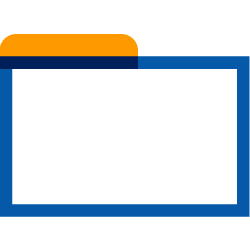
Files
New around here? Learn with the basics.
What kinds of files can I add to the Files tool?
You can add PDF, Image Files, Word, Excel, PowerPoint, MP4, ZIP Files
How do I upload a file to the Files tool?
To upload a file to the Files tool, you can either drag and drop the file into the Files sync or you can click the “Upload Files” icon on the right side of the Files tool.
How do I remove a file from the Files tool?
To remove a file from the Files tool, single click on the file that you want to remove and then click the trashcan icon on the right side of the Files tool.
How do I use folders in the Files tool?
To use folders, create a folder by clicking on the “New Folder” icon. Once you have created a folder, click on the file you want to move into the folder and then click on the “Move” icon. Choose the folder you want to move the file into and click “Move Here”.
How do I save Google Documents?
Currently, you can use the Links sync to store the URL for any Google Document. We will be adding a place for Google Documents in the Files sync soon.
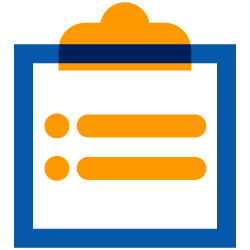
Tasks
New around here? Learn with the basics.
How do I assign a task to a Room Participant?
Once you have created a Task Group, you can add Tasks within the Group. To assign a task to someone while you are creating the Task, click on the + in the upper right corner on the “Assign” icon and choose one of the meeting participants to assign the task to. You can only assign a task to someone who has a Grapl account. Guest Users can not be assigned a task. If you only want to assign a task to someone else and not yourself as well, click on your own user icon and click the “x” to unassign the task to you.
How do I assign a task to someone who is not a Room Participant?
You can only assign tasks to Room participants and those participants must have a Grapl account. You can not assign a task to a Guest User. If you only want to assign a task to someone else and not yourself as well, click on your own user icon and click the “x” to unassign the task to you.
If I do not assign a task to someone, who is it assigned to?
All tasks default to the person creating the task. If you only want to assign a task to someone else and not yourself as well, click on your own user icon and click the “x” to unassign the task to you.
If I assign a task to someone, how do I unassign it to me?
If you only want to assign a task to someone else and not yourself as well, click on your own user icon and click the “x” to unassign the task to you.
Can I add an attachment to a task?
Yes. To add an attachment to a task, click on the “Add” button at the bottom of the task window.
How is someone reminded of a task?
Task reminders are delivered via email as well as in app in the “Notifications” icon at the top that looks like a bell.
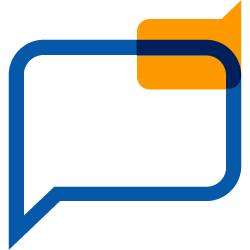
Chat
New around here? Learn with the basics.
How do I direct chat with a meeting participant?
You can send a message to another meeting participant by using the @ function and then choosing their name from the dropdown list of participants. However, all chats are currently public. We will be adding private direct chats to Grapl, soon.
Does the @ function work to direct message another participant?
Yes. You can send a message to another meeting participant by using the @ function and then choosing their name from the dropdown list of participants. However, all chats are currently public. We will be adding private direct chats to Grapl, soon.
Can I do a private chat?
No. All chats are private even if you direct message another participant by using the @ function. We will be adding private direct chats to Grapl, soon.
Can I use GIFs in Chat?
Yes. Use the attach function to attach any file including GIFs.
Can I attach files to Chat?
Yes. Use the attach function to attach any file including GIFs.